
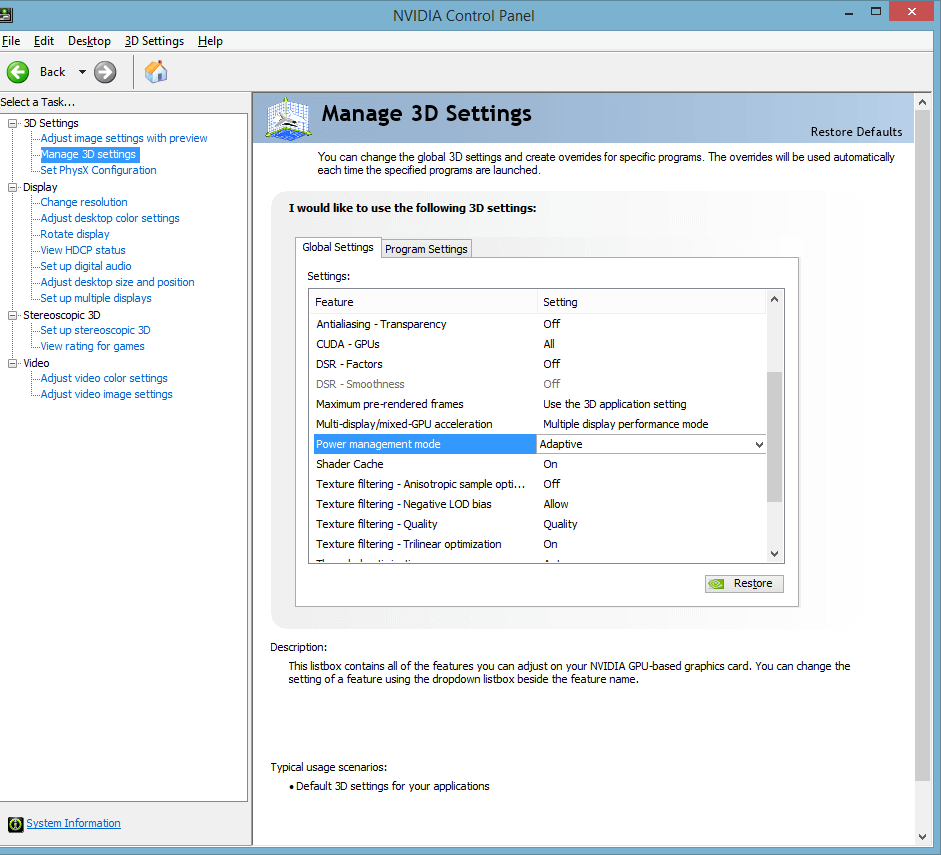
Setting Vertical Sync to Adaptive is another way to deal with this issue. Set Vertical sync to Adaptive using Nvidia Control Panel (Nvidia GPU)– Select the Maximum processor state to expand it.Doing so will expand the sub-option, and you will see two more options: Minimum processor state and Maximum processor state. From the suboption presented to you, click on Processor Power Management. In the next window, click on the option located at the bottom: – Change advanced power settings.

Select Power Options > Choose or customize a power plan > Change plan settings. Here, you will see a myriad of options.
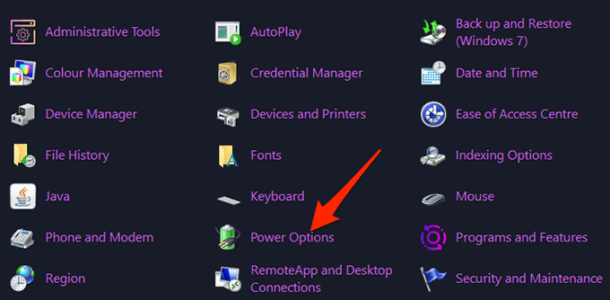
Open the Control Panel and click on Hardware and Sound.Everything else controlled by the game/app settings. The last two are specific to my particular tastes so I wouldn't recommend them for everyone. The only settings I personally force on globally are Maximum Performance, Single Display, Pre-Frames to 2, and Triple Buffering ON. If a setting is missing or not working in-game, force that option via the App settings in the Control Panel. The best option is to leave most of the Global settings to default and then setting them to your preference in-game. Turning Vsync OFF globally isn't a tip or a trick, it's a preference, and doing so means that option won't work in-game at all anymore unless you force it back on globally, or per the App setting, which a pretty convoluted way of handling it. Most of the other suggestions here have just been a list of everyone's personal preferences. Well I'll back you up and say that I agree yours is the best way to go about it. Revelene님이 먼저 게시:My original statement was never about what was good or bad. I never mentioned that at all.Īpplication settings < Nvidia Global settings < Nvidia per-app settings If you are talking about setting per application settings, under Nvidia control panel. If you have something set in global, it will take effect, regardless of application setting. Global settings are exactly that, global. Per Apps BS is what NVIDIA wants as defaults, yea makes sense. If you don't know what you talking about, don't reply. If you actually look in Program Settings per app you see that the only global ones are the ones left alone by the app settings. Too many people do not seem to understand that when they enable Nvidia settings, the entire Global setting will take effect. You'll run into a whole lot less of issues, if you are not aware of what you are doing. Revelene님이 먼저 게시:As I always recommend, especially to people that do not understand the settings, just leave it set to "let the 3D application decide".
#Nvidia control panel power management mode for less power upgrade#
I may be wrong or maybe games need added support for fast to use it well, but once I upgrade it will become very applicable I think. I'm at the point of achieving 60-80fps on most with settings I want and so not really helping me too much. I saw that here recently and have been experiementing, but seems from what others have said and so far I can't prove them wrong that it's more for games that you can run at higher frames(like 120+fps using a 60hz monitor) to begin with. There's also fast sync in Nvidia's vsync settings, which allows a game to have a higher framerate without tearing. fullscreen or borderless in-game may help with this too though depending on game. others like far cry 4 for example adaptive or vsync on much smoother and lag isn't a huge issue when playing an easy game against npc's. Introduces latency lag whatever you want to call it though. Mikel3113님이 먼저 게시:Avoid vsync/triple buffering in-game and in here most of the time, but some games it seems like some combo of fps limiter/adaptive or vsync combined with triple buffering is the only way to get no screen tears and/or stuttering.


 0 kommentar(er)
0 kommentar(er)
